Estar al tanto de los radares en carretera es clave para evitar, en la medida de lo posible, recibir multas. Para ello, la mayoría de usuarios apuestan por Google Maps, puesto que esta app de navegación por GPS señala los que son fijos en color naranja. Sin embargo, la app de Google no muestra por defecto algunos eventos en carretera, como pueden ser la fluidez del tráfico o los radares móviles que, como su nombre indica, van cambiando de ubicación cada cierto tiempo.
Esta parte de información no depende de Google, sino que depende de la comunidad que utiliza Maps y que, como ocurre con Waze, puede informar y añadir este tipo de eventos al mapa. Por tanto, si queremos tener la mayor información posible, tenemos que configurar bien la app. Te contamos cómo hacerlo en tu Galaxy.
Cómo ver todos los incidentes de tráfico en Google Maps desde tu Galaxy
En las opciones de configuración está la virtud de Google Maps, que permite al usuario establecer una serie de capas para recibir más o menos información en función de sus necesidades. Esto es obvio si tenemos en cuenta que la app de la compañía californiana también es muy usada para desplazamientos a pie por las ciudades, y ahí no tiene sentido recibir avisos de radares, por ejemplo.
La clave para recibir esta información más 'volátil' pasa por activar el apartado de 'Tráfico', que no suele estar activado de serie cuando utilizamos Google Maps. La opción está un poco escondida, pero es muy fácil de activar: basta con que pulsemos el botón de la zona superior derecha (está señalado en la siguiente imagen) y activemos la opción 'Tráfico'.
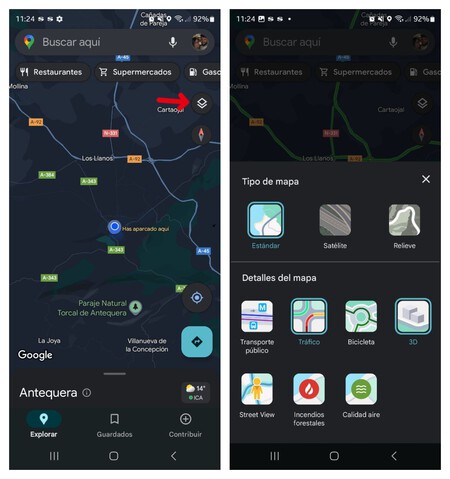
Es posible que sin esta opción activada recibamos algún que otro aviso, pero es necesario que activarla para tener la información al completo. Cabe señalar que pese a que solo podemos elegir un tipo de mapa de entre los tres que hay, sí que podemos seleccionar todos los 'Detalles del mapa' que queramos. Por ejemplo, activar la opción '3D' es ideal para circular por ciudad viendo los edificios que hay.
Imagen | FreePik, Juan Lorente
En Territorio S | Google Maps puede consumir mucha batería de tu Samsung Galaxy al usarlo en el coche: con estos trucos lo puedes remediar
En Territorio S | Así puedes configurar Google Maps para que te avise de los radares fijos y móviles en tus desplazamientos esta Navidad



Ver 0 comentarios