No hay nada más molesto: vas a ver el último capítulo de tu serie favorita o esa peli de estreno de la que todo el mundo habla y Netflix decide no funcionar. El servicio puede ir lento, no cargar o simplemente no funcionar en absoluto.
Antes de rendirte y dejarlo para otro momento, o tener que ponerte en contacto con el servicio de atención al cliente de la plataforma, existen una serie de soluciones que puedes probar para ver si todo vuelve a la normalidad. Te las contamos.
Soluciones cuando Netflix no funciona
Cuando Netflix no funciona puede ser difícil saber qué debes hacer para resolver el problema. Lo importante es no dramatizar, ya que hay varias cosas que puedes hacer para volver a disfrutar de esa serie o película que quieres ver ya mismo.
Comprobar la conexión a Internet
Una de las razones por las que Netflix no se ve es porque existen problemas con tu conexión a Internet.
Comprueba si en el router está encendida la luz que indica que hay Internet. Si es así, verifica que tu televisor Samsung está conectado a dicha red. Para eso, entra en la Configuración del dispositivo y vete a Conexión > Red > Estado de red y ahí sabrás cómo está la conexión.
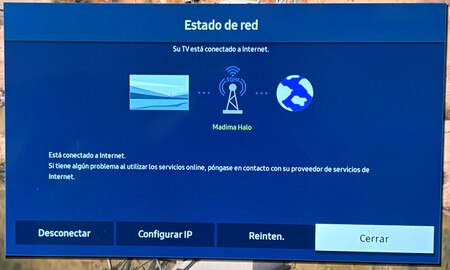
Actualizar la aplicación
Puede ser que la app de Netflix esté desactualizada y de ahí venga el problema. Lo mejor que puedes hacer es actualizar todas las apps que tengas en el televisor y así asegurar que la herramienta de streaming también está a la última.
Para eso hay que ir a Apps (parte izquierda del menú Smart Hub del televisor Samsung). Después de eso, pulsa en el engranaje que hay en la parte superior derecha. Entonces entrarás en tus aplicaciones y debes seleccionar Actualizar todo.
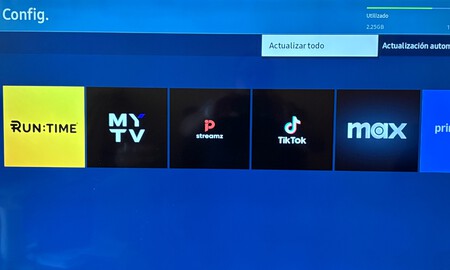
Reiniciar el televisor Samsung
La mejor forma para reiniciar tu televisor es presionado el botón de encendido en el mando a distancia con la pantalla está encendida durante 5 segundos. Entonces el televisor se apagará, verás el logo de Samsung y se volverá a encender.
Este simple reinicio puede hacer que Netflix vuelva a funcionar de la manera correcta.
Cerrar sesión y volver a iniciarla
Otra opción es que haya algún tipo de conflicto con la sesión que acabas de iniciar. Para eso debes entrar en la app de Netflix y dentro de sus ajustes pulsar en Cerrar Sesión.
Después, lo mejor es salir de la app y volver a entrar para poner otra vez tus credenciales y ver si el problema se ha resuelto.
Desinstalar la app y volver a instalarla
Puede que la mejor solución sea que desinstales la aplicación y vuelvas a instalarla de nuevo.
Para eso debes ir hacia la izquierda en el Smart Hub de tu televisor Samsung y pulsar en Apps. Después de eso, selecciona la aplicación, presiona el botón central del mando y pulsa en Borrar.
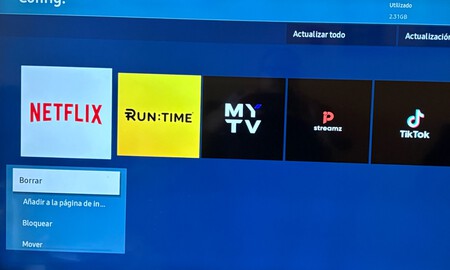
Cuando se haya borrado, vuelve a buscar la app en la tienda de aplicaciones de tu Smart TV Samsung e instálala otra vez. Recuerda que vas a tener que poner tus credenciales nuevamente.
Imágenes | Manuel Naranjo
En Territorio S | Así puedes convertir tu TV Samsung en una extensión del YouTube de tu smartphone y disfrutar a lo grande de tus vídeos favoritos
En Territorio S | Que tu televisor Samsung OLED muestre la imagen descuadrada, no es cosa de tu vista. Tampoco un problema. Así lo puedes solucionar




Ver 0 comentarios