Good Lock se dio un lavado de cara un poco antes de que One UI 7 empezara a llegar a algunos países, aunque más tarde se confirmó su lanzamiento mundial de la mano de la última versión de la capa de personalización de Samsung.
Esta app ha traído a los dispositivos Galaxy infinitas opciones de personalización que aquellos que ya están probando pueden confirmar. Poder elegir la posición y el tamaño de los iconos de las apps, la paleta de colores del tema principal, dónde colocar las carpetas de apps... Las posibilidades son infinitas.
Cómo tener tus apps favoritas siempre a mano
Poco a poco, algunos usuarios van compartiendo en redes las primeras impresiones con esta app y se publican trucos o tips para ayudar a otros usuarios a optimizar su Galaxy y sacar el máximo partido tanto al dispositivo como a las opciones que ofrece Good Lock.
El truco que voy a compartiros a continuación me encanta y me viene genial en el día a día. Muchas veces voy con prisa y no puedo, o no me apetece, desbloquear el móvil sólo para poner música en Spotify. Otras veces me viene fenomenal tener la linterna a un solo toque o estoy esperando un email importante y entro a la bandeja de entrada muy a menudo.
Para ahorrarme tiempo en estos pequeños "trámites", he descubierto un truco gracias al usuario @samsungoneui7, que ha compartido un video en su perfil de X donde se puede ver cómo personaliza la pantalla de bloqueo de su Galaxy con LockStar desde Good Lock.
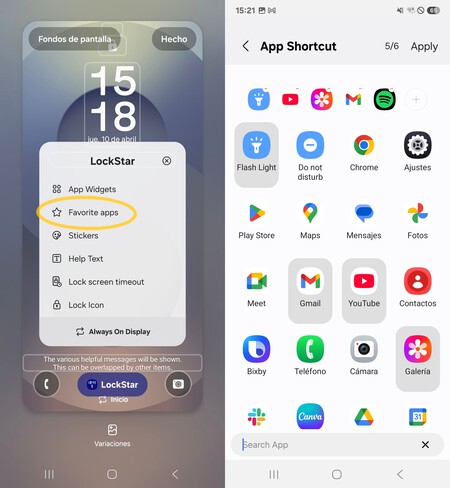
Al mantener presionada la pantalla de bloqueo durante unos segundos se abren las opciones de configuración de la interfaz. Al pulsar sobre el icono azul de LockStar que aparece en la parte inferior de la pantalla, se abren un menú desplegable con distintas opciones. Pulsaremos sobre "Favorite apps" y automáticamente se abrirá una nueva pantalla donde tendremos que seleccionar las apps que queramos.
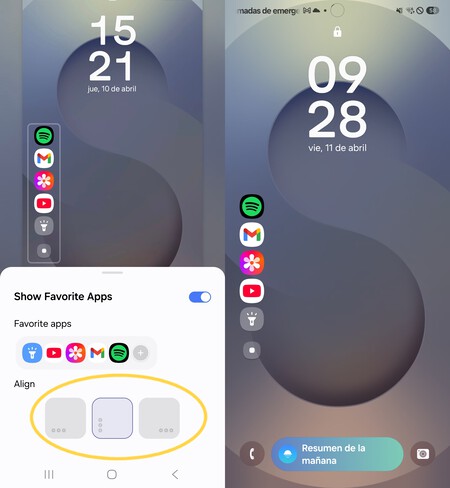
Una vez elegidas las apps, hay que elegir la posición y la dirección en la que queremos que se muestren. Horizontal o vertical, a la izquierda o a la derecha. Y, por supuesto, activar el botón de "Show favorite apps" que vemos en la esquina izquierda.
Una vez configurado esto, tendremos nuestras apps favoritas siempre a mano en la pantalla de bloqueo y no tendremos que desbloquear el Galaxy para acceder a ellas siempre que queramos o lo necesitemos.
Imágenes | Ana Suárez
En Territorio S | Whatsapp está trabajando en una nueva función que hará que los escáners e impresoras sean cosa del pasado
En Territorio S | Ni bajando el brillo de mi Galaxy al mínimo consigo ver la pantalla sin molestias en la cama. He descubierto que se puede bajar más allá




Ver 0 comentarios