Si tu televisor Samsung ya no va tan fluido como antes, y notas que las apps no se mueven con tanta rapidez o tardan en cargar, puede deberse a la acumulación de datos internos en el dispositivo. Puede ser un engorro. Lo bueno es que la solución no es nada complicada.
Memoria caché: qué es y cuándo es conveniente borrarla
El problema posiblemente se deba a la acumulación de datos temporales y su eliminación es algo muy fácil.
La caché es un almacenamiento temporal donde se guardan estos datos que sirven para que tu televisor funcione de manera fluida. En ella se puede almacenar información de aplicaciones, sitios web y procesos del sistema, todo ello con el propósito de que tarde menos tiempo en realizar diferentes procesos.
El problema puede venir en el momento en que se acumulan muchos datos o alguno de ellos está corrupto. Esto puede provocar todo lo contrario de lo que se busca en un principio: que el televisor se vuelva más lento, menos fluido e incluso que tarde más en ejecutar tareas en las que siempre ha sido muy veloz.
Por eso, cuando esto ocurre es conveniente borrar esta memoria para que se eliminen todos los datos. Así se recuperará la fluidez que tenía la Smart TV.
El borrado de la memoria caché puede ser beneficioso para las aplicaciones, sobre todo cuando experimentas algún error, fallos en el inicio de la sesión o un comportamiento inestable.
A todo esto se le debe sumar que se puede recuperar incluso espacio de almacenamiento al liberar esta memoria, sobre todo si está excesivamente llena.
Cómo borrar la memoria caché de tu televisor Samsung
Algo que hay que tener en cuenta es que lo que vas a hacer no es borrar la memoria caché de forma general, sino que se tiene que eliminar en cada una de las aplicaciones que se utilizan, bien sea de las tú mismo has instalado o de aquellas que vienen por defecto en el televisor.
Conociendo esto, los pasos son los siguientes:
- Entra en la Configuración de tu televisor Samsung.
- Después vete a Asistencia.
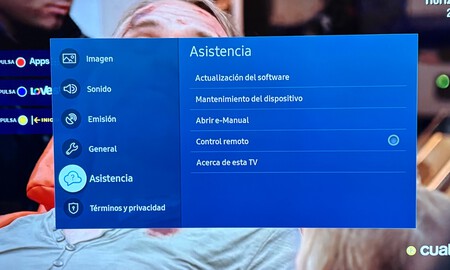
- Seguidamente, pulsa en Mantenimiento del dispositivo.
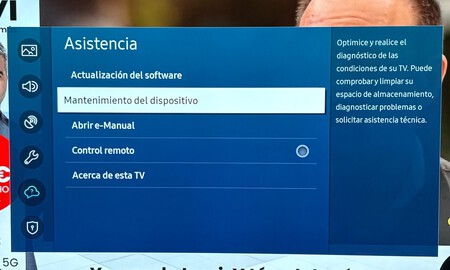
- Ahora verás cómo te lleva a otra pantalla donde hay que dar en Administrar almacenamiento.
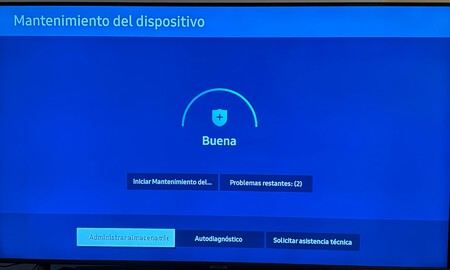
- En ese momento, toca buscar la app de la que queremos borrar la caché y seleccionar Ver detalles. Hay que revisarlas una por una.
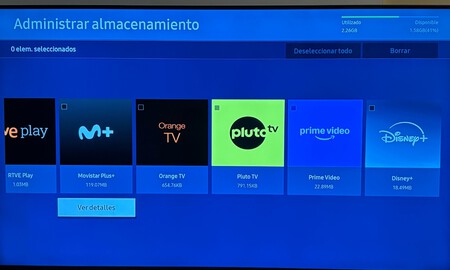
- En la siguiente pantalla pulsa en Borrar caché y listo.
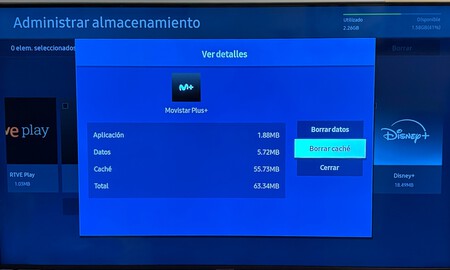
También puedes optar dar en Borrar datos si quieres hacer que la app vuelva a estar como en el momento en que la instalaste, pero debes saber que todo lo que hayas guardado en ella se va a eliminar, incluida tu suscripción si la tuvieras.
Imágenes | Samsung, Manuel Naranjo
En Territorio S | Así puedes convertir tu TV Samsung en una extensión del YouTube de tu smartphone y disfrutar a lo grande de tus vídeos favoritos
En Territorio S | Que tu televisor Samsung OLED muestre la imagen descuadrada, no es cosa de tu vista. Tampoco un problema. Así lo puedes solucionar




Ver 0 comentarios