A la hora de utilizar apps en Android Auto tenemos una amplia variedad de posibilidades. Esto es genial para el usuario, porque puede probar todas las que quiera para, al final, elegir aquella que más se adapte a sus necesidades. Si hablamos de apps de navegación para Android Auto hay dos que destacan por encima del resto de posibilidades: Google Maps y Waze.
Aquí la cosa va por gustos. Cada usuario siempre va a tener sus preferencias, y lo cierto es que aquí no podemos colocar una aplicación por encima de la otra, puesto que ambas tienen su lado positivo y negativo. Ahora bien, hay una función que solo está presente en Waze y que suele decantar la balanza para muchas personas hacia esta aplicación. Hablamos de los avisos cuando tenemos radares cerca, aunque existe una forma de utilizar esta función con Google Maps.
Tener las dos aplicaciones abiertas a la vez, la clave
Como hemos dicho más arriba, ambas aplicaciones tienen sus puntos fuertes. Waze destaca por tener una comunidad muy activa que no para de actualizar avisos, como cuando hay un accidente o cuando hay un objeto en medio de la vía, por ejemplo. Google Maps no tiene nada similar, pero es posible tener lo mejor de los dos mundos en nuestro Android Auto. Solo tenemos que tener ambas aplicaciones abiertas y configuradas de cierta manera.
Evidentemente, aquí lo que nos interesa es que Waze se esté ejecutando en segundo plano y Maps en pantalla, por lo que tendremos la navegación de Google unida a los avisos de la otra aplicación.
Lo primero que debemos hacer es configurar Waze para que nos avise de cuando haya radares cerca. Para ello, solo tenemos que irnos, dentro de la app, a 'Ajustes', 'Alertas y avisos' y 'Avisos'. Es importante que esté marcado 'Todos', que es la opción que viene por defecto. Ahí encontraremos todos los avisos que tiene Waze, y basta con que configuremos aquellos que nos interesen recibir.
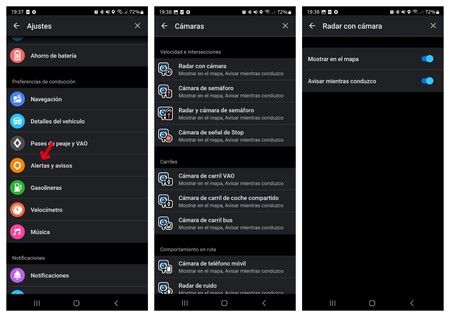
Si nos queremos ceñir a los radares, lo único que nos interesan son las primeras opciones que encontraremos en la sección 'Avisos': 'Radares de velocidad' y 'Radar y cámara de semáforo'. Una vez configurado Waze de esta forma, volvemos al coche.
Antes de comenzar la marcha, tenemos que iniciar Waze en Android Auto sin introducir ninguna ruta, simplemente dejando la app en segundo plano. Acto seguido, tendremos que abrir Google Maps y ahí sí, tendremos que introducir la ruta en cuestión y usar esta app como siempre. De esta forma, cuando iniciemos el camino, recibiremos un aviso incluso con la app de Google en pantalla.
Vía | Computer Hoy
Imagen | Iván Linares en Xataka Android (con edición)
En Territorio S | La IA de Samsung va a ofrecer la mejor y más personalizada experiencia posible. Todo sin comprometer nuestros datos
En Territorio S | La lista de dispositivos Galaxy que se actualizarán a One UI 7 es enorme. Es muy posible que el tuyo esté entre ellos



Ver 0 comentarios